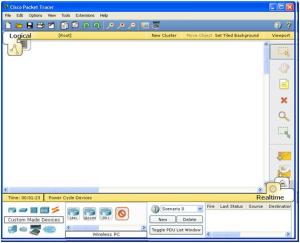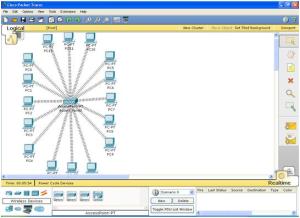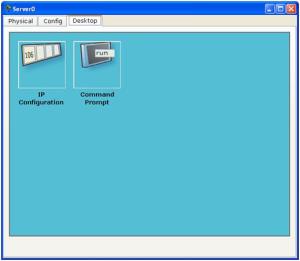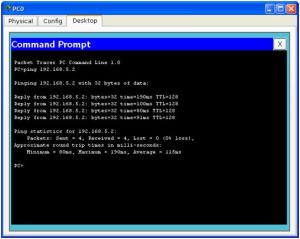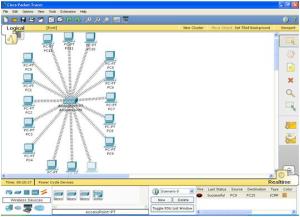Saya akan kembali menulis artikel tentang cara menggunakan software Paket Tracer, yang
sebelumnya
telah diterbitkan tentang cara membuat rancangan jaringan WAN, kali ini
saya akan menerangkan tentang cara membuat rancangan jaringan WLAN
(Wireless LAN).
- Buka program paket tracer yang sebelumnya sudah terinstall di komputer anda.
- Tunggu beberapa saat, hingga muncul gambar berikut.

- Di pojok kiri bawah adalah tempat untuk memilih device mana yang
akan kita gunakan, dan disebelahnya adalah tipe device yang akan kita
gunakan.
- Pilih wireless device dan pilih wireless PC (tekan CTRL jika kita
ingin menaruh banyak alat tersebut di lembar kerja) seperti gambar
berikut.
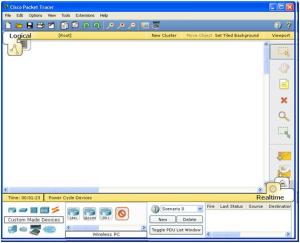
- Taruh alat sebanyak yang anda butuhkan, lalu jika sudah, klik tanda dilarang pada wireless PC.

- Pilih device access point, dan pilih tipe dari access point
tersebut, lalu letakkan di lembar kerja. Maka akan tampak gambar seperti
berikut.
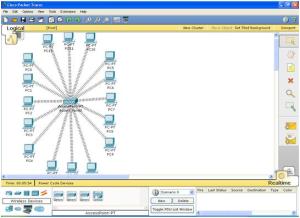
- Atur IP address dari komputer server dengan mengklik satu kali pada
server yang akan diatur IPnya. Akan muncul gambar seperti berikut. Pilih
IP Configuration.
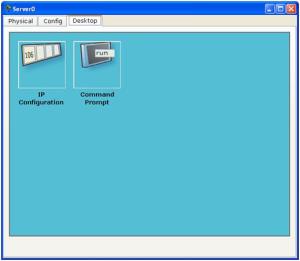
- Isilah IP address sesuai keinginan anda (dengan tetap memperhatikan aturan IP address).

- Lakukan pengaturan IP address DHCP (dinamic IP) pada semua host di dalam jaringan anda.

- Jika sudah, klik satu kali pada komputer yang sudah anda atur IPnya, akan muncul gambar berikut.
- Pilih command prompt.

- Ketikkan perintah berikut ini : ping <ip address komputer anda>. Contoh : ping 192.168.5.2 seperti gambar berikut ini .
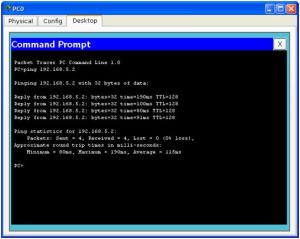
- Jika ada balasan seperti gambar diatas, maka konfigurasi telah berhasil. Namun jika ada balasan seperti Request Time Out atau Destination host Unreachable maka perlu dilakukan konfigurasi kembali.

- Untuk mengecek apakah jaringan WLAN yang kita buat telah berhasil
atau belum, kita akan mengirim data dari komputer yang satu ke komputer
lain. Klik gambar surat yang terletak di kanan gambar.
- Klik pada komputer mana anda akan melakukan pengiriman data. Jika
ada balasan Successful seperti di pojok kanan bawah gambar, berarti WLAN
anda telah berhasil.
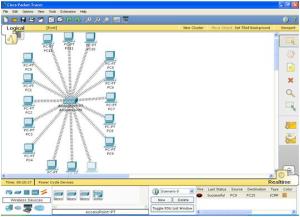
Bagi yang belum mempunyai software Paket Tracer, silahkan
download di sini